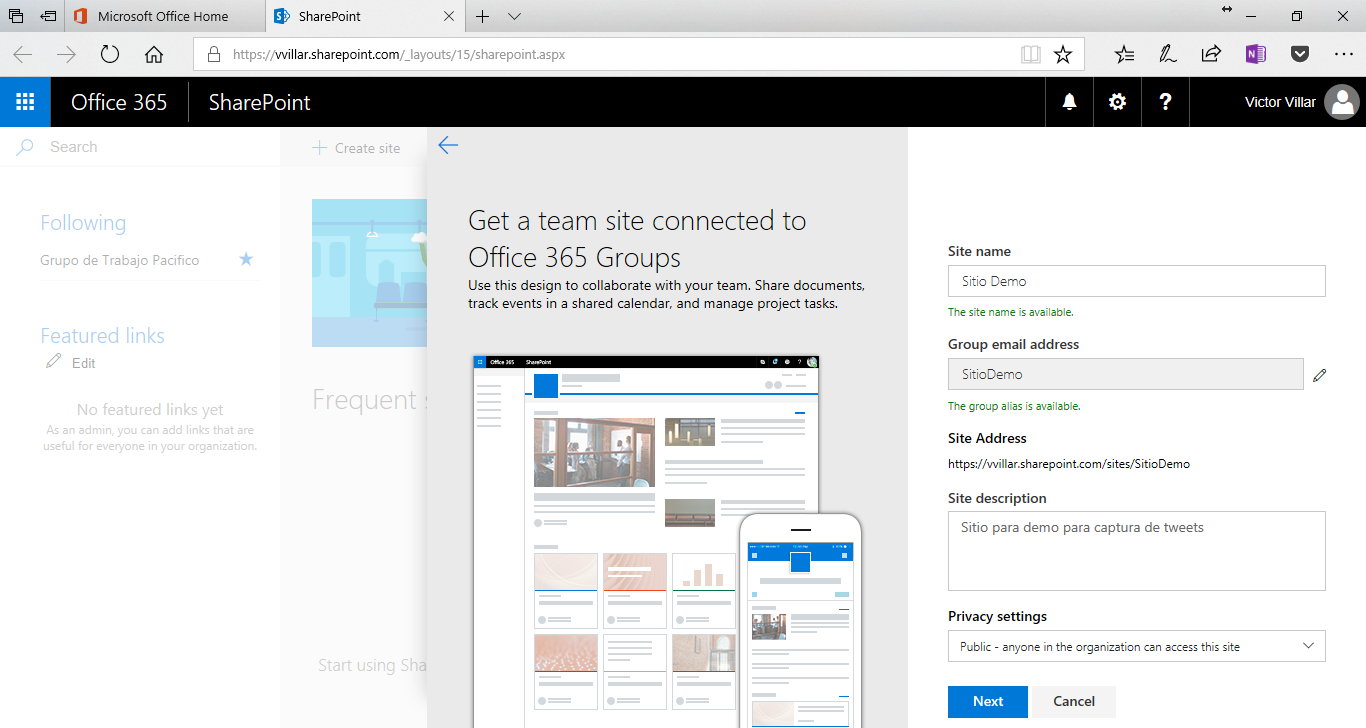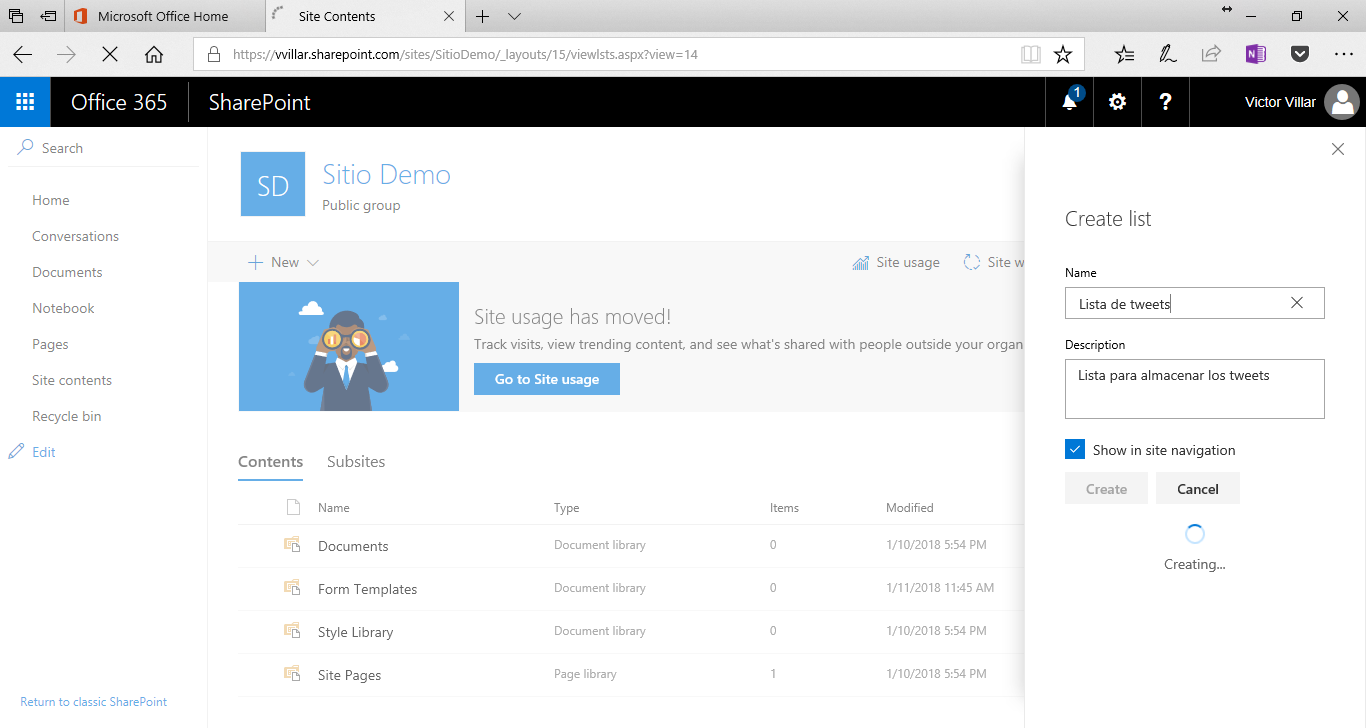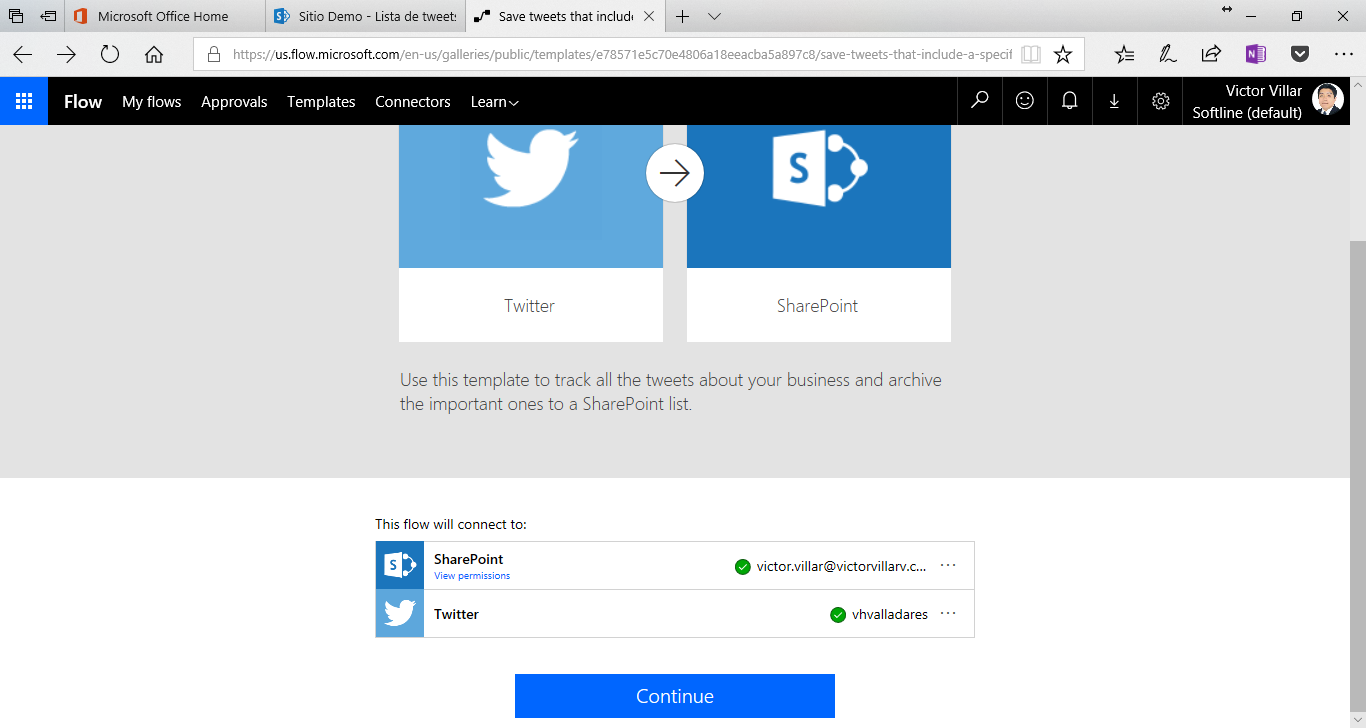Lets look a tutorial to capture tweets using a hashtag using Microsoft Flow and store them in a SharePoint Online list.
The steps are:
- Enter the Office 365 portal at https://portal.office.com/, once inside click on the SharePoint option.
- Within SharePoint Online we will create a site, click on Create Site and then click on Team Site.
- Enter a name for the site and a description. Then click on Next.
- Add additional administrators and site members (Optional). Click on Finish
- Once our site is created go to the left side and select Site contents
- In Site contents click on New and select List
- Give the List a name and a description. Click on Create.
- Once created the list we will create 2 columns, the type of columns should be Single line of text, to do this we click on the + sign on the side of Title, select Single line of text and in the popup panel on the right put as a name: Message and click on Save, repeat this step but in name put as name: Date.
- Change the name to the Title column for which we click on the word Title and click on Column Setting> Rename. Name it: User
- Once we have the fields to store the information of the tweets we click on Flow> Create a Flow
- In the popup panel on the right, select the flow named Save tweets that include a specific hashtag to SharePoint list
- In the next window add your Twitter credentials and you should see two green checks of SharePoint and Twitter. Click on Continue.
- In the new window, enter as hashtag #Microsoft in the upper part and, in the lower part, the url of our site and the list that we created, in addition to each column select Username, text of Tweet and Created in respectively. Click Create flow at the top and then at the same place click on Done
- In the new window appears the summary of our flow and the history of executions. Wait between 3 to 5 minutes for the flow to run.
- Go to the SharePoint list, update the page and see that we already have some tweets.