Hola,
Les comparto un tutorial poder capturar tweets utilizando como criterio un hashtag utilizando Microsoft Flow y almacenarlos en una lista de SharePoint Online.
Los pasos son:
- Ingresar a al portal de Office 365 en https://portal.office.com/, una vez dentro dar click en la opción de SharePoint.

- Dentro de SharePoint Online crearemos un sitio, para ello dar click en la parte superior Create Site y después click en Team Site.

- Ingresamos un nombre para el sitio y una descripción. Damos click en Next.
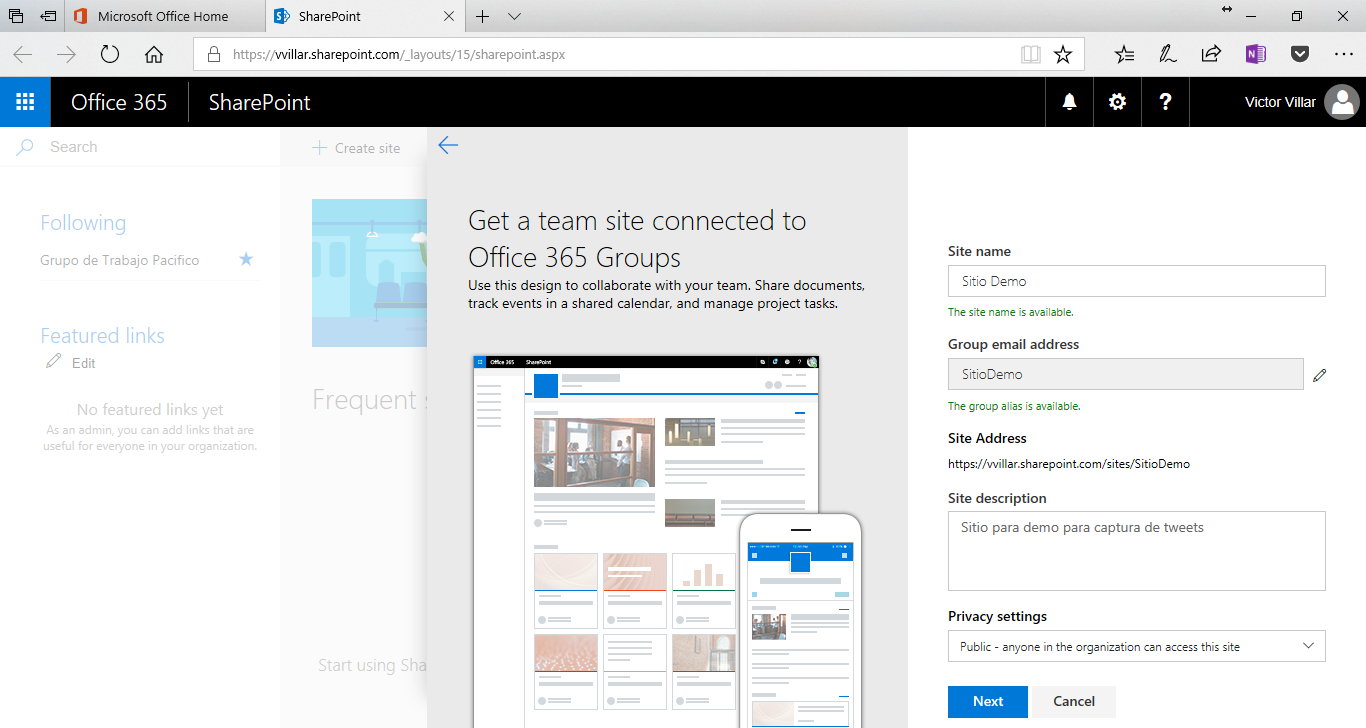
- Adicionamos a administradores adicionales y a los miembros del sitio (Opcional). Damos click en Finish.

- Una vez creado nuestro sitio vamos a la parte de la izquierda y seleccionamos Site contents

- Dentro de Site contents damos click en New y seleccionamos List

- Le damos un nombre y una descripción a nuestra Lista. Damos click en Create.
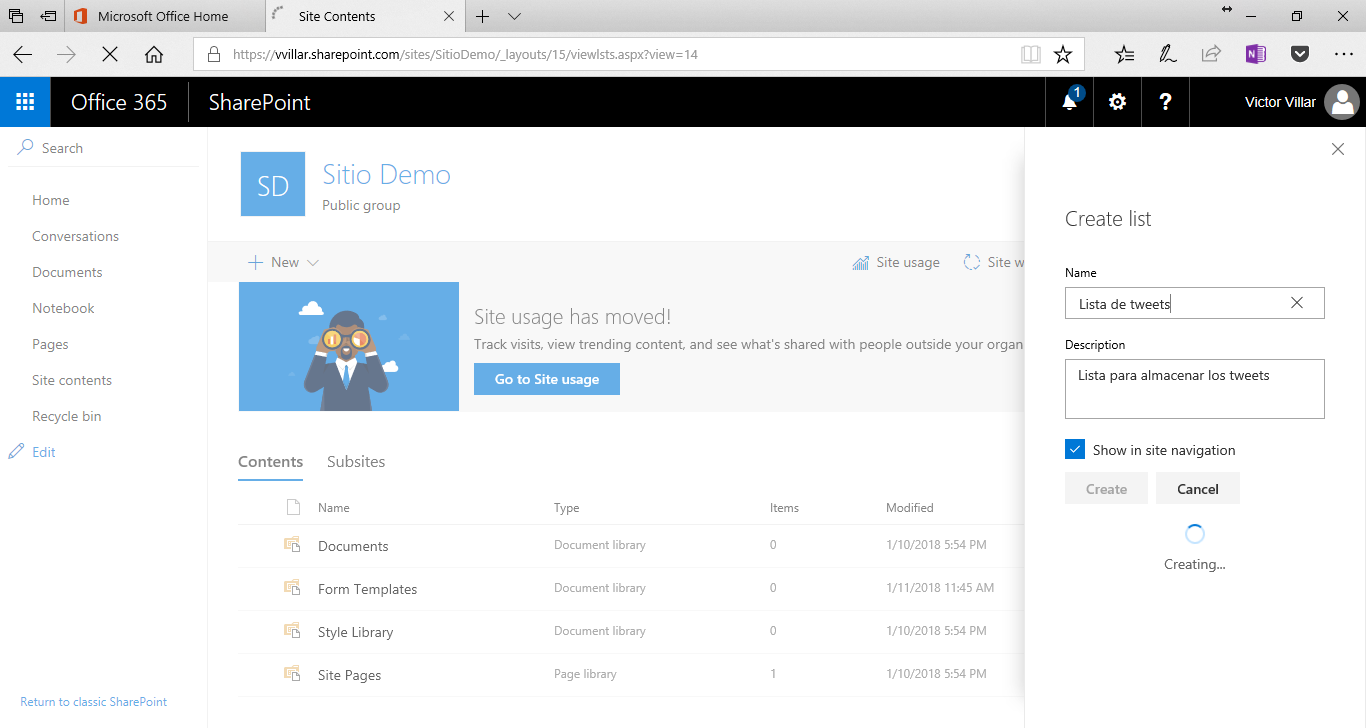
- Una vez creada la lista vamos a crear 2 columnas, las 2 de tipo Single line of text, para ello damos click en el signo + al costado de Title, seleccionamos Single line of text y en el panel emergente de la derecha ponemos como nombre Mensaje y damos click en Save, repetimos este paso pero en nombre le ponemos Fecha.

- Cambiamos el nombre a la columna Title para lo cual damos click sobre la palabra Title y damos click en Column Setting > Rename. Le ponemos como nombre Usuario

- Una vez tenemos los campos para almacenar la información de los tweets damos click en Flow > Create a Flow

- En el panel emergente de la derecha seleccionamos el flujo llamado Save tweets that include a specific hashtag to a SharePoint list

- En la siguiente ventana agregamos nuestras credenciales de Twitter y debería de aparecer dos checks en color verde de SharePoint y de Twitter. Damos click en Continue.
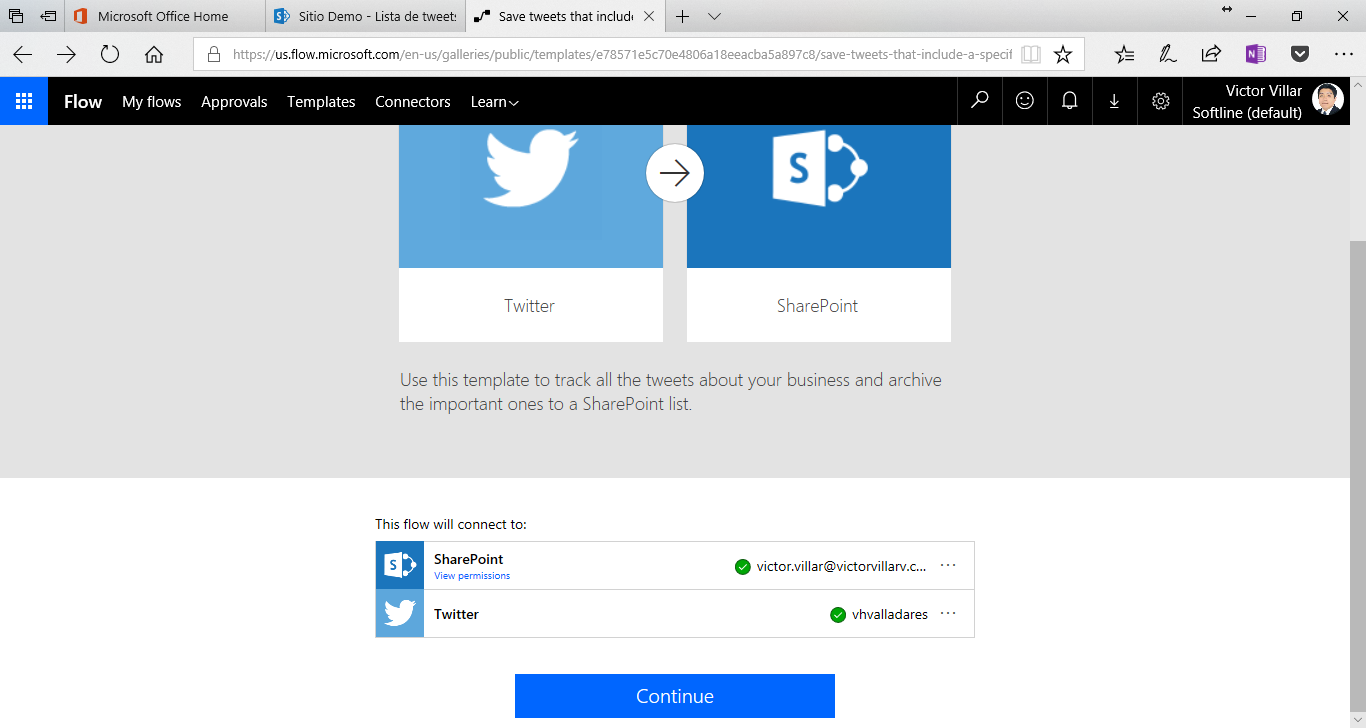
- En la nueva ventana introduciremos como hashtag a buscar #Microsoft en la parte superior y en la parte inferior la url de nuestro sitio y la lista que creamos, además en cada columna seleccionaremos User name, Tweet text y Created at respectivamente. Damos click en Create flow en la parte superior. y después en el mismo lugar dar click en Done.

- Nos aparecerá una nueva ventana con el resumen de nuestro flujo y el historial de ejecuciones. Esperamos entre 3 a 5 minutos para que nuestro flujo se ejecute.

- Vamos a nuestra lista de SharePoint, actualizamos la página y vemos que ya pudimos capturar algunos tweets.
