Hola
Veamos un tutorial que consiste en crear un chatbot en Azure Portal y QnA Maker para poder resolver las preguntas frecuentes que un usuario realiza. Los pasos son:
Crear una base de conocimiento con el portal de servicios de QnA Maker API
El portal de QnA Maker API facilita agregar los orígenes de datos existentes al crear una base de conocimiento. Puede crear una nueva base de conocimiento de QnA Maker a partir de los siguientes tipos de documentos:
- Páginas de preguntas más frecuentes
- Manuales de productos
- Documentos estructurados
Incluya una personalidad de charla para hacer que sus conocimientos sean más atractivos para los usuarios.
Si no tiene una suscripción a Azure, cree una cuenta gratuita antes de empezar.
Crear una base de conocimiento
-
Inicie sesión en el portal de QnA Maker con las credenciales de Azure y seleccione Create a knowledge base (Crear una base de conocimientos).
-
Si aún no ha creado un servicio QnA Maker, haga clic en Create a QnA service (Crear un servicio QnA).
-
Seleccione el inquilino de Azure, el nombre de la suscripción de Azure y el nombre del recurso de Azure asociado con el servicio QnA Maker en las listas del paso 2 del portal de QnA Maker. Seleccione el servicio Azure QnA Maker que va a hospedar la base de conocimiento.
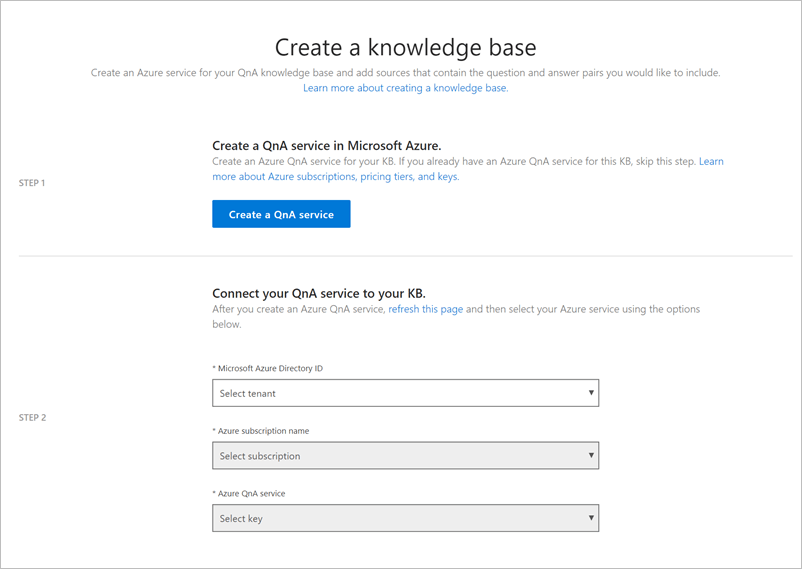
-
Escriba el nombre de la base de conocimiento y los orígenes de datos de la nueva base de conocimiento.
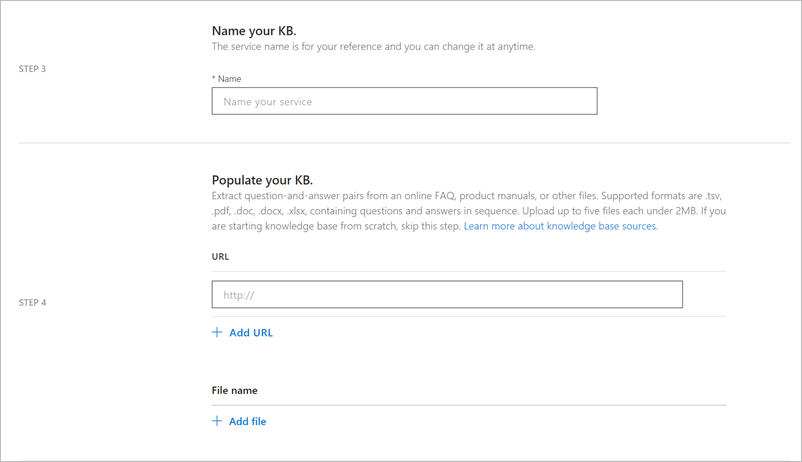
- Asigne un nombre al servicio. Se admiten nombres duplicados y caracteres especiales.
- Agregue las direcciones URL de los datos que quiere extraer. Vea más información sobre los tipos de orígenes admitidos aquí.
- Cargue los archivos de los datos que quiere extraer. Consulte la información sobre precios para ver cuántos documentos puede agregar.
- Si quiere agregar manualmente preguntas y respuestas, puede omitir el paso 4 que se muestra en la imagen anterior.
-
Agregue charlas a la base de conocimiento. Opte por agregar compatibilidad de charla al bot al elegir entre una de las tres personalidades.

-
Seleccione Create your KB (Crear la base de conocimiento).
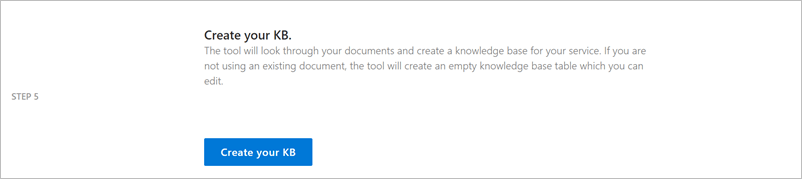
-
Se tarda unos minutos en extraer los datos.
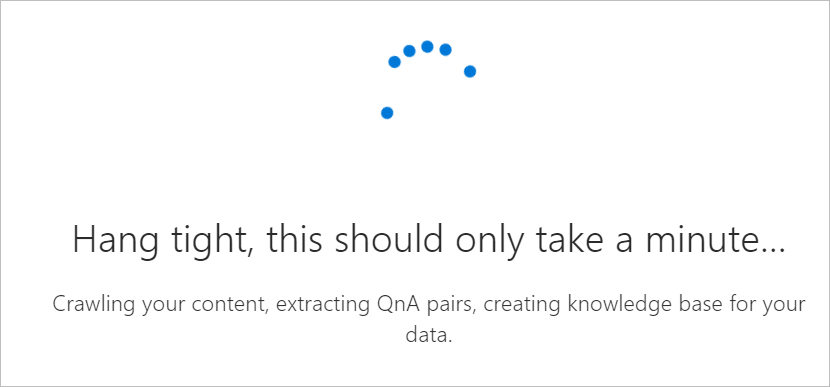
-
Si la base de conocimiento se ha creado correctamente, se le redirige a la página Base de conocimiento.
Crear un bot de QnA
-
En Azure Portal, haga clic en Crear un recurso.

-
En el cuadro de búsqueda, busque Bot de aplicación web.
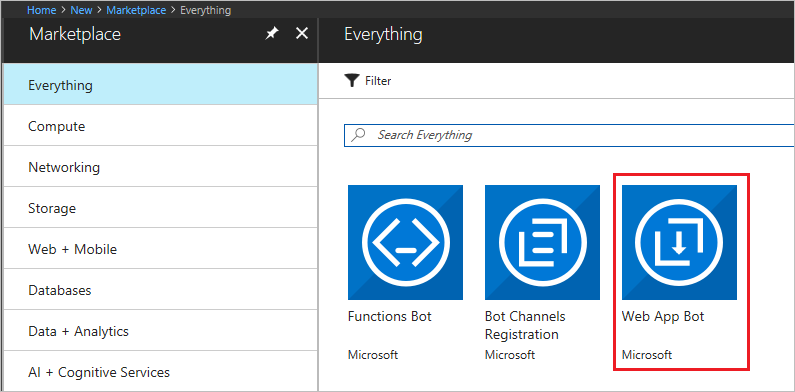
-
En Bot Service, proporcione la información necesaria:
- Establezca Nombre de la aplicación en el nombre del bot. El nombre se usa como el subdominio cuando el bot se implementa en la nube (por ejemplo, mynotesbot.azurewebsites.net).
- Seleccione la suscripción, el grupo de recursos, el plan de App Service y la ubicación.
-
Para usar las plantillas de v3, seleccione la versión del SDK de SDK v3 y el idioma del SDK de C# o Node.js.
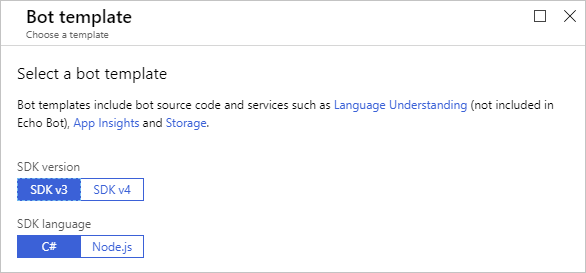
-
Seleccione la plantilla Preguntas y respuestas para el campo de plantilla de bot y, a continuación, guarde la configuración de la plantilla con Seleccionar.
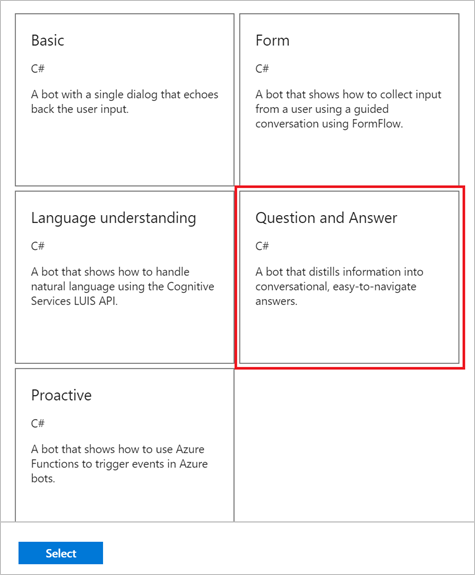
-
Revise la configuración y seleccione Crear. Esta acción crea el servicio de bot con Azure y lo implementa en esta plataforma.
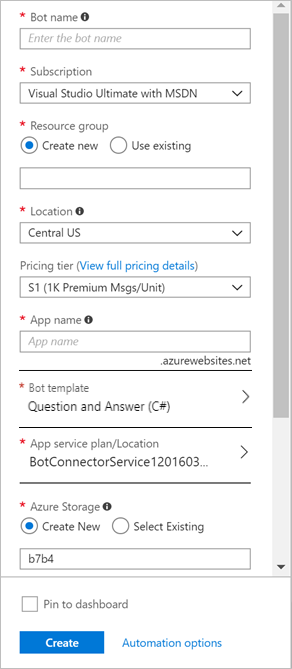
-
Confirme que se ha implementado el servicio de bots.
- Haga clic en Notificaciones (el icono de la campana que se encuentra en el borde superior de Azure Portal). La notificación cambiará de Implementación iniciada a Implementación correcta.
- Después de que la notificación cambie a Implementación correcta, seleccione Ir al recurso en esa notificación.
Chat con el bot
Al seleccionar Ir al recurso se accede a la hoja de recursos del bot.
Seleccione Test in Web Chat (Probar en Chat en web) para abrir el panel Web Chat (Chat en web). Escriba “hi” en Web Chat (Chat en web).

El bot responde con “Establezca QnAKnowledgebaseId y QnASubscriptionKey en la configuración de la aplicación. Esta respuesta confirma que el bot de QnA ha recibido el mensaje, pero todavía no hay ninguna base de conocimiento de QnA Maker asociada.
Conectar la base de conocimiento de QnA Maker con el bot
-
Abra Configuración de la aplicación y modifique los campos QnAKnowledgebaseId, QnAAuthKey y QnAEndpointHostName para incluir los valores de la base de conocimiento de QnA Maker.
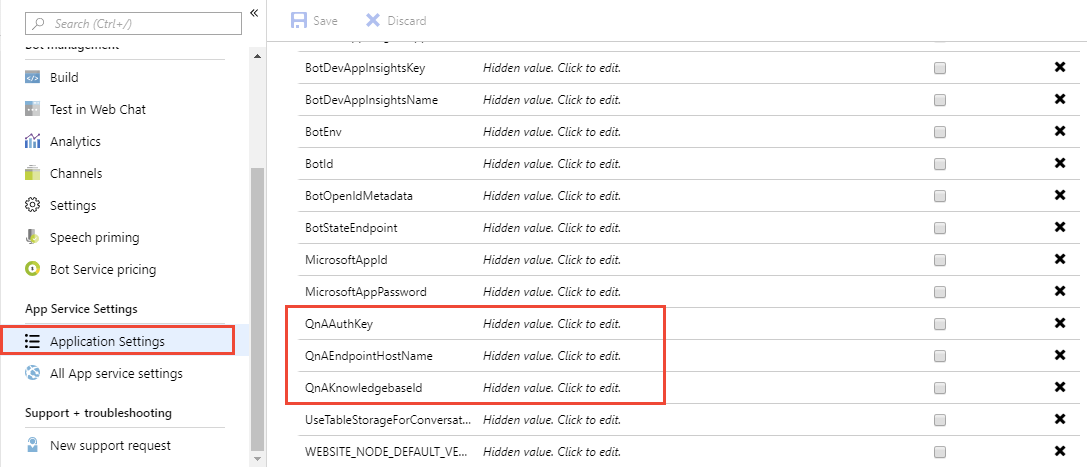
-
Obtenga el identificador de la base de conocimiento, la dirección URL del host y la clave de punto de conexión de la pestaña de configuración de la base de conocimiento del portal de QnA Maker.
-
Inicio de sesión en QnA Maker
-
Vaya a la base de conocimiento.
-
Seleccione la pestaña Settings (Configuración).
-
Publique la base de conocimiento, si todavía no lo ha hecho.
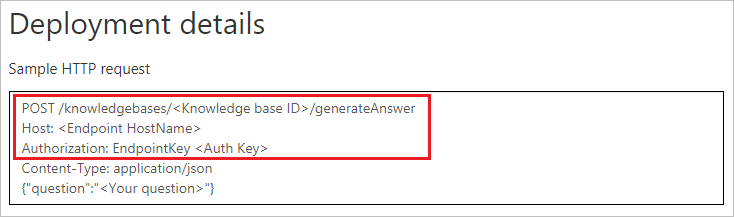
-
Probar el bot
En Azure Portal, haga clic en Test in Web Chat (Probar en Chat en web) para probar el bot.
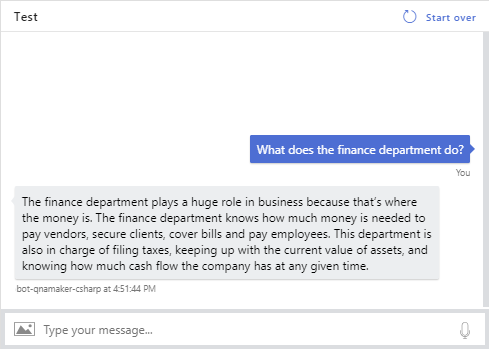
El bot de QnA responde desde la base de conocimiento.
Muy interesante, abra que probarlo.
Hola Jose, gracias por tomarte el tiempo de leer el post, si tienes alguna duda contacte conmigo. Saludos.