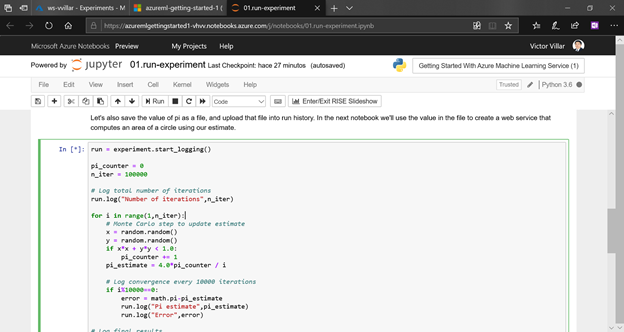Hola, en este artículo veremos cómo utilizar el servicio de Azure ML en el que iniciaremos de la creación de un workspace y después veremos la creación y ejecución de un experimento.
Prerrequisito:
- Una suscripción de Microsoft Azure.
Disclaimer: Dada la constante actualización de las tecnologías de Cloud Computing algunos pasos pueden ser diferentes al momento de leer el artículo, haré el esfuerzo por mantenerlo actualizado, pero podría haber algunas diferencias entre lo que se muestre a continuación y la consola de Azure al momento de la implementación.
Creación de un Workspace
- Ingresar al portal de Azure en https://portal.azure.com y dar click en Create a resource
- En la nueva ventana dar click en AI + Machine Learning y después click en Machine Learning service workspace
- Digitar los siguientes valores:
- Workspace Name: ws-vvillar
- Subscription: <Su suscripción>
- Resource group: rg-vvillar
- Location: East US 2
- Una vez que esté creado el recurso dar click en Go to resource





Creación de un Experimento
- Ahora que tenemos creado el workspace, vamos a crear un experimento, para ello dar click en Experiments y después click en Open Azure Notebooks.
- En la nueva pestaña dar click en clone y después abrimos el primer notebook llamado 01.run-experiment.ipynb
- Dentro del notebook ir a la primera celda y dar click en Run que se encuentra en la parte superior. Con ello importaremos los paquetes necesarios para poder crear el experimento. (Si aparece algun warning de color rojo ignorarlo).
- Ir a la siguiente celda y dar click en Run, con ello nos aparecerá una dirección url y un código.
- Abrimos el enlace e introducimos el código para autenticarnos.
- Una vez autenticados regresar al notebook y en la siguiente celda dar click en Run. Con ello crearemos el experimento llamado my-first-experiment dentro de nuestro workspace.
- En la siguiente celda dar click en Run. Con ello haremos una estimación del valor de PI y el historial se guardará en un archivo.
- Si regresamos al portal de Azure veremos que tenemos ya nuestro experimento creado.
- Regresando el notebook, en la siguiente celda al dar click en Run ejecutaremos la función run que nos permitirá ver la ejecución de nuestro experimento dentro del notebook.
- Si damos click en Link to Azure Portal nos llevará a los detalles del resultado del experimento.
- Y si ejecutamos la función experiment que nos permitirá ver nuestro experimento dentro del notebook.
- Al darle click en Link to Azure Portal veremos los detalles de la ejecución experimento.