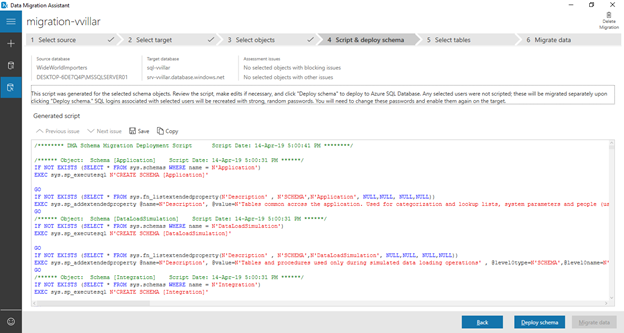Hola, en este artículo veremos cómo crear un proyecto de assessment y después realizaremos una migración de una base de datos utilizando Data Migration Assistant (DMA) desde una instancia de SQL Server 2017 en una PC local hacia Azure SQL Database.
Prerrequisitos:
- SQL Server 2017 instalado localmente.
- Una suscripción de Microsoft Azure.
- Data Migration Assistant.
- SQL Server Management Studio
Disclaimer: Dada la constante actualización de las tecnologías de Cloud Computing algunos pasos pueden ser diferentes al momento de leer el artículo, haré el esfuerzo por mantenerlo actualizado, pero podría haber algunas diferencias entre lo que se muestre a continuación y la consola de Azure al momento de la implementación.
Creando una base de datos local
Para comenzar vamos a importar una base de datos en el servidor local utilizando un backup de una base de datos llamada WideWorldImporters (https://github.com/Microsoft/sql-server-samples/releases/tag/wide-world-importers-v1.0) Para restaurar una copia de seguridad a una instancia de SQL Server, puede usar Management Studio.
- Abra SQL Server Management Studio y conéctese a la instancia de SQL Server local.
- Click derecho en el nodo Databases y seleccione Restore Database.
- Seleccione Device y haga click en el botón …
- En la ventana emergente dar click en Add, vaya a la ubicación donde se encuentra el backup descargado y seleccione la copia de seguridad. De click en OK 2 veces.
- Regresando a la ventana principal se cargará el backup, de click en OK. Esto iniciará la restauración de base de datos. Una vez haya terminado, tendrá la base de datos WideWorldImporters instalada en la instancia de SQL Server.






Creando una Azure SQL Database
- Ingresamos a https://www.portal.azure.com, damos click en All Services, digitamos y damos click en SQL Servers
- En la parte superior de la ventana damos click en Add, aparecerá una ventana (también conocido como blade) al lado derecho, allí llenaremos la siguiente información, tomando como notación de ejemplo una abreviación del recurso, la inicial del nombre y el primer apellido:
- Server name: srv-vvillar
- Server admin login: vvillar
- Password: <Un password que cumpla con la complejidad requerida>
- Subscription: <Tu suscripción de Azure>
- Resource group: Create new > rg-vvillar
- Location: <Seleccionar la región más cercana donde se encuentran los usuarios>
- Advanced Data Security: Not now
- Click en Create
- Esperamos que aparezca el botón Go to resource, damos click en este y nos llevará al servidor de Azure SQL Database.
- Ir a la opción Firewalls and virtual networks, dar click en +Add client IP ello agregará una regla para permitir ingresar al servidor desde nuestra IP. Dar click en Save.
- Vamos a la opción Overview y en la parte superior dar click en +New database
- Llenamos los siguientes valores:
- Database name: sql-vvillar
- Select source: Blank database
- Want to use SQL elastic pool?: Not now
- Pricing tier: Standard S0
- Collation: SQL_Latin1_General_CP1_CI_AS
- Click en OK
- Después de unos minutos verificar que la base de datos esté creada yendo a la opción SQL Databases








Realizando un assessment de la base de datos local
- Abrir el programa Data Migration Assistant, dar click en el símbolo de + y llenar los siguientes valores:
- Project type: Assessment
- Project name: assessment-vvillar
- Source server type: SQL Server
- Target server type: Azure SQL Database
- Click en Create
- Dejamos seleccionado Check database compatibility y Check feature parity y damos click en Next
- Aparecerá una ventana emergente al lado derecho, allí llenaremos los siguientes valores:
- Server name: <nombre del servidor local de SQL Server>
- Authentication type: Windows Authentication
- Damos click en Connect
- Seleccionamos nuestra base de datos y dar click en Add
- Dar click en Start Assessment
- Nos aparecerán las funcionalidades no soportadas y parcialmente soportadas tanto a nivel de SQL Server feature parity y Compatibility issues las recomendaciones a aplicar para cada una, así podrá realizar una migración sin errores.
- Si damos click en Export Report podemos exportar el reporte en formato JSON.



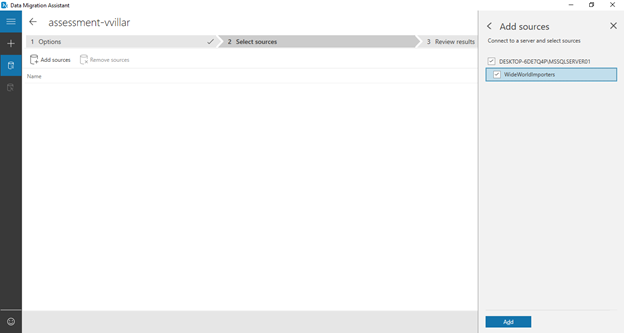




Realizando la migración de la base de datos local hacia Azure SQL Database
- En Data Migration Assistant damos click en + y llenamos los siguientes valores:
- Project type: Migration
- Project name: migration-vvillar
- Source server type: SQL Server
- Target server type: Azure SQL Database
- Migration Scope: Schema and data
- Click en Create
- En la siguiente ventana llenaremos los siguientes valores:
- Server name: <nombre del servidor local de SQL Server>
- Authentication type: Windows Authentication
- Damos click en Connect
- Ahora pondremos los valores de la base de datos de Azure SQL Database para ello necesitamos el nombre del servidor de Azure SQL Database, en el portal de Azure ir a la sección Properties y copiamos el valor debajo de Server name.
- Regresamos a Data Migration Assistant y llenamos los siguientes valores:
- Server name: <nombre del servidor de Azure SQL Database que acabamos de copiar>
- Authentication type: SQL Server Authentication
- Username: vvillar
- Password: <El password que asignó al crear el Azure SQL Database>
- Dar click en Connect
- En la siguiente ventana escogeremos lo que queremos migrar y dar click en Generate SQL Script
- En la siguiente ventana dar click en Deploy Schema y después dar click en Migrate Data
- En la siguiente ventana damos click en Start data migration
- Vamos a SQL Server Management Studio y damos click en Connect > Database Engine
- En la ventana emergente llenamos los siguientes valores:
- Server name: <nombre del servidor de Azure SQL Database>
- Authentication: SQL Server Authentication
- Login: vvillar
- Password: <El password que asignó al crear el Azure SQL Database>
- Click en Connect
- Con ello nos conectamos a la base de datos de Azure SQL Database que acabamos de migrar.